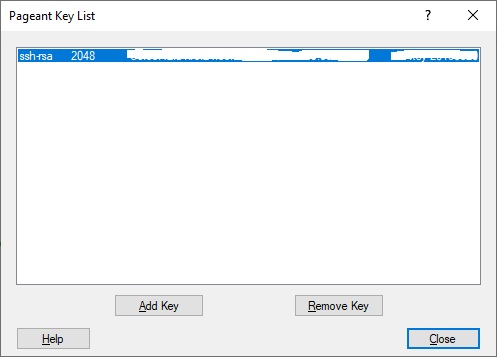
When you run Pageant, it will put an icon of a computer wearing a hat into the System tray. It will then sit and do nothing, until you load a private key into it.
If you click the Pageant icon with the right mouse button, you will see a menu. Select ‘View Keys’ from this menu. The Pageant main window will appear. (You can also bring this window up by double-clicking on the Pageant icon.)
The Pageant window contains a list box. This shows the private keys Pageant is holding. When you start Pageant, it has no keys, so the list box will be empty. After you add one or more keys, they will show up in the list box.
To add a key to Pageant, press the ‘Add Key’ button. Pageant will bring up a file dialog, labelled ‘Select Private Key File’. Find your private key file in this dialog, and press ‘Open’.
Pageant will now load the private key. If the key is protected by a passphrase, Pageant will ask you to type the passphrase. When the key has been loaded, it will appear in the list in the Pageant window.
Now start PuTTY and open an SSH session to a site that accepts your key. PuTTY will notice that Pageant is running, retrieve the key automatically from Pageant, and use it to authenticate. You can now open as many PuTTY sessions as you like without having to type your passphrase again.
When you want to shut down Pageant, click the right button on the Pageant icon in the System tray, and select ‘Exit’ from the menu. Closing the Pageant main window does not shut down Pageant.
Note: Make sure you install Pageant from Putty installer.
Pageant Works with the Following Application:
- FileZilla
- WinSCP
Sources:
https://winscp.net/eng/docs/ui_pageant#getting_started_with_pageant
https://www.ssh.com/ssh/putty/putty-manuals/0.68/Chapter9.html#pageant
Comments